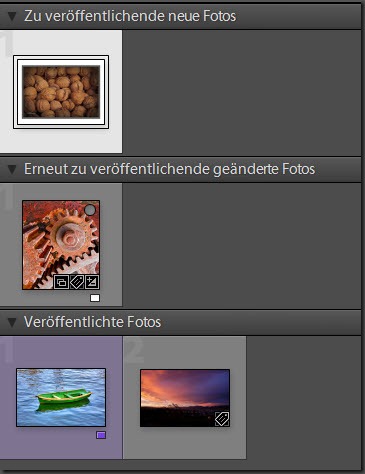Die neuen Veröffentlichungsdienste [1] sind das optimale Hilfsmittel, um Foto, die in der Lightroom Bibliothek sind, für ein Apple Iphone oder einen Ipod in einem beliebigen Verzeichnis bereitzustellen. Dieses Verzeichnis kann dann mittels Itunes wiederum auf das mobile Gerät der Familie IPOd/IPhone synchronisiert wird.
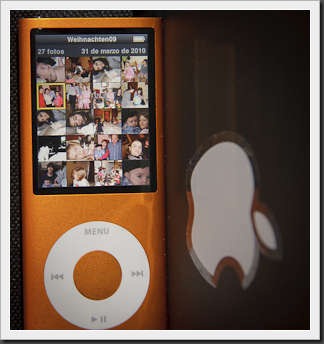
Schnellübersicht
Fotos werden in einem Veröffentlichungsdienst für das Iphone, den IPOD gesammelt. Veröffentlichungsdienste funktionieren ziemlich genau wie Sammlungen mit einer Zusatzfunktion “Veröffentlichen”, die für die Herausgabe der Fotos sorgt, wie ein Export. Man könnte einen Veröffenlichungsdienst eigentlich auch überwachte Exportsammlung nennen.
Wird ein Foto daraus geändert (anders entwickelt, anders beschnitten…) erkennt Lightroom, dass das Foto im Veröffentlichungsdienst neu in das Verzeichnis gestellt werden muss und bietet das automatisch an.
Im Veröffentlichungsdienst sieht das dann so aus:
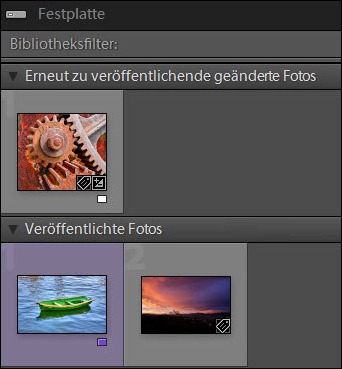
Man braucht nur noch auf den Button “Veröffentlichen” unten links klicken, und alle geänderten Fotos werden erneut in das Verzeichnis exportiert.
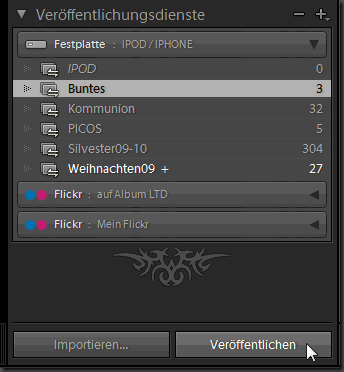
Beim nächsten Synchronisieren mit Itunes wird die neue Version des Fotos auf das Iphone, den IPOD übertragen.
Schritt für Schritt
- In Lightroom 3. neuen Veröffentlichungsdienst für Iphone/Ipod erstellen
- Unterodner anlegen
- Fotos einsortieren
- Veröffentlichen
- Iphone/Ipod anschließen, Itunes einrichten
- Mit Itunes synchronisieren
1.) Neuen Veröffentlichungsdienst für Iphone/Ipod erstellen
Im Modul Bibliothek in der linken Leiste unten im Abschnitt “Veröffentlichungsdienste” das Symbol “+” neben der Überschrift anklicken, und aus der Liste die erste Option “Zum Veröffentlichungsmanager wechseln …” wählen:
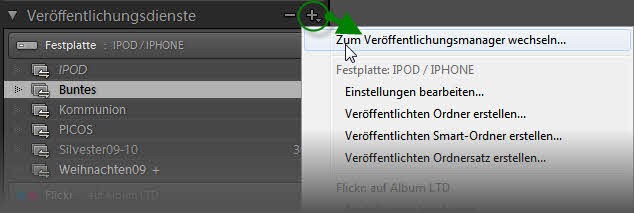
Es öffnet sich das große Dialogfenster “Lightroom-Veröffentlichungsmanager”. Dort den Button “Hinzufügen” anklicken, als Dienst “Festplatte” wählen und einen beliebigen Namen vergeben:
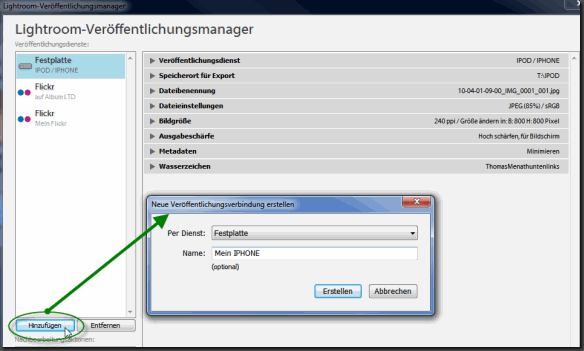
Die wichtigste Einstellung ist hier das Zielverzeichnis, wohin die Fotos veröffentlicht/exportiert werden sollen. Dazu sollte ein Verzeichnis auf einem Laufwerk gewählt werden das genug freien Speicherplatz hat.
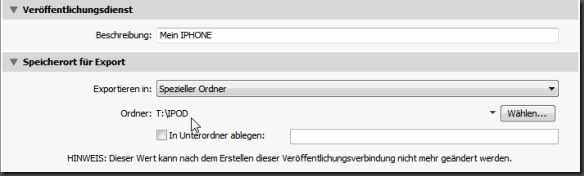
Die anderen Einstellungen für die Erstellung der Fotokopien vornehmen. Diese Einstellungen können aber im Gegensatz zum Speicherort auch später noch geändert werden. Hier sind meine zusammengefasst:
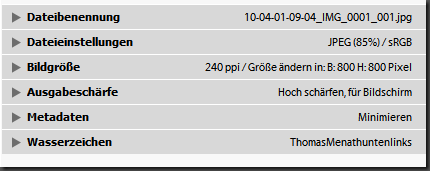
Diese Einstellungen können Sie nach Ihren eigenen Vorstellungen variieren, zum Beispiel die Fotos genau in der Größe, die Ihr Ipod / Iphone nativ darstellt, wählen etc.
Mit dem Button “Speichern” verlassen Sie den Dialog jetzt, 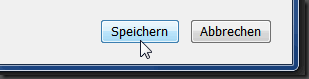
und sie sehen unter dem Veröffentlichungsdienst Ihre neue Sammlung “Mein Iphone”, oder welchen Namen Sie auch immer vergeben haben.
2.) Unterodner anlegen
Im Normalfall wollen Sie die Fotos auf Ihrem Gerät in einer Art von Einzelgalerien haben, dazu legen Sie im Veröffentlichungsdienst einfach Ordner an, indem sie einen rechten Mausklick auf Ihren neuen Veröffentlichungsdienst machen.
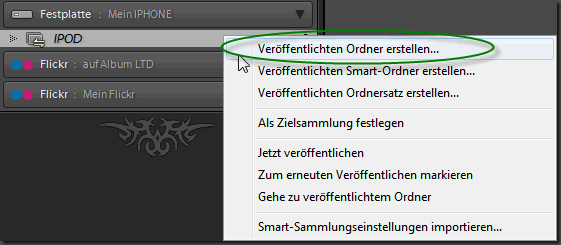
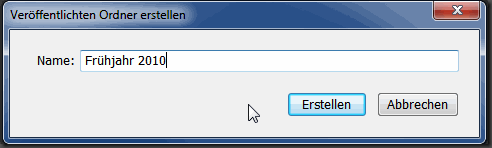
Danach sehen Sie das Unterverzeichnis.
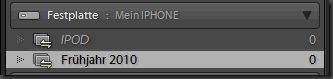
Auf die Art können Sie sich nach und nach immer wieder neue Galerien erstellen.
3.) Fotos einsortieren
Die Foto bekommen Sie jetzt in die Ordner genau wie bei normalen Sammlungen. Sie ziehen Sie mit der Maus aus der Rasteransicht auf das Ordnersymbol, definieren den Ordner als Zielsammlung und kopieren mit dem Shortcut ”B” Fotos hinein …

Mit einem einfachen Mausklick auf den Ordner, wie hier “Frühjahr 2010” sehen Sie alle darin gesammelten Fotos, zunächst als “Zu veröffentlichende neue Fotos”
4.) Veröffentlichen
Jetzt fehlt nur noch der letzte Mausklick auf den Button “Veröffentlichen” und alle gesammelten Fotos werden in das am Speicherort gewählte Unterverzeichnis exportiert, mit den Einstellungen, die Sie vorgegeben haben.
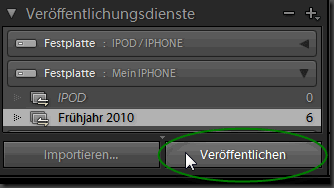
Lightroom kann jetzt beendet werden.
5.) Iphone/Ipod anschliessen, Itunes einrichten
Schliessen Sie jetzt Ihren IPod, Ihr IPhone jetzt über USB an Ihren Computer an. Wenn Itunes nicht automatisch startet, öffnen Sie Itunes, und klicken Sie auf Ihr Iphone, Ihren Ipod:
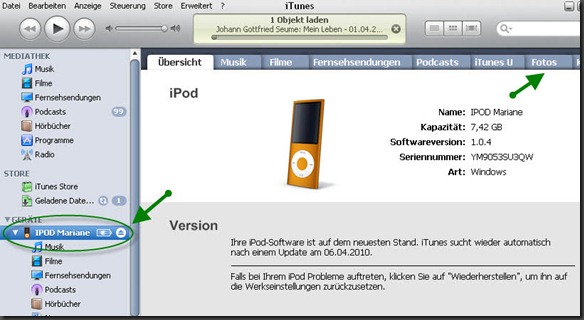
Jetzt gehen Sie zum Reiter Fotos und kreuzen Sie die Option “Fotos synchronisieren von:” an.
Wählen Sie genu das Verzeichnis, das Sie im Lightroom Veröffentlichungsmanager als Speicherort festgelegt haben.
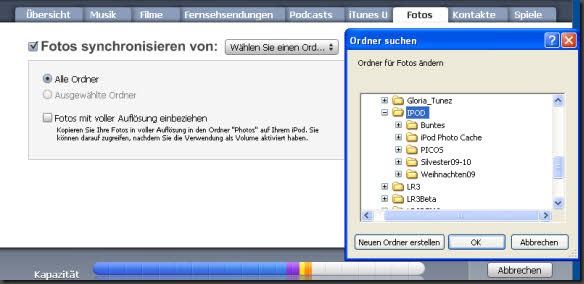
Achtung: Wenn Itunes Sie warnt, das mit Wahl dieser Option am Gerät vorhandene Fotos verloren gehen, nehmen Sie diese Warnung ernst, und sichern alle Fotos vom Ipod/IPhone bevor Sie irgend etwas anderes machen.
Fotos der Iphone Kamera sind davon nicht betroffen.
iTunes selbst bietet dazu keine Möglichket. Zum Herunterladen vorhandener Fotos brauchen Sie deshalb ein spezielles Programm wie CopyTrans Photo [2] oder TouchCopy [3], die aber beide nicht kostenlos sind. Eine kostenlose Alternative dazu habe ich nicht. Wer ein besseres Programm dazu kennt, kann einen Kommentar hier hinterlassen.
Mehr zum Thema Iphone und Fotos finden Sie im Artikel http://www.iphone-tipps.de/bilder-vom-iphone-kopieren-und-synchronisieren/ [4]
6) Mit Itunes synchronisieren
Klicken Sie den Button, um die Fotos endlich auf Ihren Ipod zu übertragen.
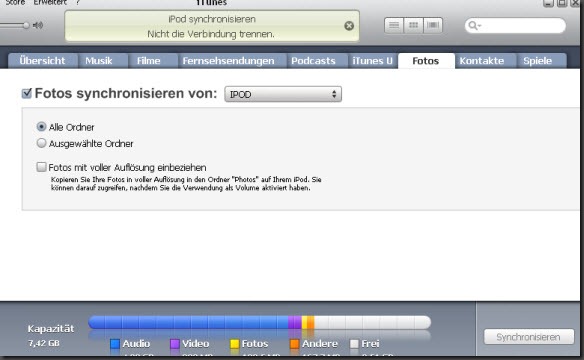
Nach Auswerfen des Geräts können Sie die Galerien überall hin in der Hosentasche mitnehmen.
Galerien aktualisieren, neue hinzufügen
Nachdem jetzt Lightroom und iTunes aufeinander abgestimmt sind, ist es ein Leichtes die vorhandenen Galerien up to date zu halten oder neue hinzuzufügen.
Lightroom beobachtet die Fotos in den Veröffentlichungsdiensten auf Änderungen und legt Sie dann in die Schubladen “Erneut zu veröffentlichende geänderte Fotos” bzw. “Zu veröffentlichende neu Fotos”, wenn Sie weitere Fotos einer Sammlung hinzugefügt haben.
Für neue Galerien wiederholen Sie einfach die Punkte 2-4.
Lightroom 1 und 2
Dies kann auch über die Exportfunktionen in den Lightroom Versionen 1 und 2 gemacht werden, ist aber weder so transparent und noch so effektiv. Es ist damit nicht möglich automatisch nur die geänderten Fotos zu aktualisieren.