Copyright Wasserzeichen auf Fotos mit Lightroom exportieren
Mittwoch, 04. Juni 2008
Im Export Dailogfenster ist bei den Bildeinstellungen die Option „Copyright Wasserzeichen hinzufügen„. Ich habe das anfangs einmal angekreuzt, exportiert und dann aber nichts auf den exportierten Bilder erkennen können. Aus Zeitmangel habe ich mich damit dann erstmal nicht mehr auseinandergesetzt und die eigentlich nützliche Option ignoriert, da sie mir entweder zu kompliziert oder funktionslos vorkam. Bis ich dann wirklich mal unbedingt auf vielen Fotos ein Wasserzeichen anbringen mußte.
Erst nach Lesen der Hilfe wurde klar, wie diese Option dazu überredet werden kann, doch ein Wasserzeichen auf die Fotos aufzustempeln:
In den IPTC Metadaten gibt fast ganz unten den Eintrag Copyright. Nur wenn dort etwas eingetragen ist, wird genau dieser Inhalt links unten auf den Fotos in heller Schrift unten eingeblendet.
Wer Wasserzeichen bei Bedarf ausgeben können will, sollte in allen seinen Fotodateien einen passenden Copyright Text in den IPTC-Metadaten haben.

Copyright IPTC Eintrag zu vorhanden Fotos hinzufügen
Lightroom zeichnet sich ja besonders darin aus, dass Einstellungen immer zur Wiederverwendung gespeichert werden können.
So ist der Schritt eine Metadaten Einstellung zu speichern, die den passenden Copyright Eintrag enthält:
- Modul Bibliothek, auf der rechten Seite zu die Metadaten aufklappen, links neben der Überschrift IPTC aus der Liste auswählen:
- Nach unten scrollen und in die Zeile Copyright eintragen, was als Copyright Wasserzeichen Texttzeile auf den Fotos benötigt wird, hier zum Beispiel „© 2008 lightroom-tutorial.de“ (das Zeichen © wird über den Ziffernblock bei gedrückter Alt-Taste und 0169 eingefügt):
- Zurück nach oben scrollen und in die Zeile Vorgabe klicken, ein Auswahl Popup öffent sich:
- Auf Vorgaben bearbeiten klicken, es öffnet sich folgender grosser Dialog, in dem das Copyright eingestellt und werden kann:
- Klickt man oben in dieser Dialobox in die Zeile neben Vorgabe, kann die aktuelle Einstellung als neue Vorgabe gespeichert werden,
danach schließt sich der Dialog.
- Klickt man in der Thumbnailleiste unten, in der Überschrift auf den Pfeil nach unten, kann man alle Fotos auflisten lassen und mit der Tastenkombination STRG+A alle auswählen.
- Diese neue Vorgabe kann jetzt aus der Liste der Vorgaben gewählt werden, schon ist der Copyright Vermerk für das aktive oder alle selektierten Bilder eingetragen.
Hat man „alle auswählen“ angeklickt, sieht man oben links, wie alle Fotos aktualisiert werden.
Nach dieser Vorarbeit wird beim Exportieren und Ankreuzen der Option „Copyright Wasserzeichen hinzufügen“ das Wasserzeichen von Lightroom auf alle Fotos gestempelt.
Neue Fotos automatisch mit Copyright IPTC Eintrag in Lightroom einlesen
Im vorigen Abschnitt haben wir uns bereits eine IPTC Metadaten Vorlage erzeugt, die wir beim Importieren der Fotos schon gleich bei diesem Vorgang auf die Fotos anwenden können. Siehe Screenshot:
Anpassung des Wasserzeichens
Das wird ein sehr kurzer Abschnitt, denn weder Position, noch Schriftart, Farbe oder Größe können angepasst werden. Dies ist besonders ungünstig, da die feste Schriftgröße bei kleinen Bildern riesig aussieht und bei hoch aufgelösten Fotos zu klein ist. auch die öffentlichen BETA Version 2.0 biete keine Einstellungsmöglichkeiten.
Das Copyright-Wasserzeichen erscheint immer links unten und sieht 1:1 folgendermaßen aus:

Luxus Alternative zum Standard Wasserzeichen ist das Plugin LR/Mogrify
Timothy Arnes bietet auf das Export-Plugin LR/Mogrify zum Download an. Es basiert nutzt beim Export das freie Kommandozeilentool mogrify aus der ImageMagick Library (Open Source).
Mit diesem Plugin können neben dem Wasserzeichen, auf das ich mehr im Detail eingehen werde, noch folgende Funktionen:
- Erweitertes Skalieren der Fotos
- Schärfen nach dem Skalieren
- Farbprofil Umwandlungen
- Bis zu fünf farbigen Rahmen in einstellbaren Breiten
- Grafische Wasserzeichen
- Text-Anmerkungen/Wasserzeichen
Das Plugin habe ich seit langem im Einsatz ohne jegliche Probleme. Es wird in einer leicht eingeschränkten Version (max 10 Fotos pro Export) zum freien Download angeboten.
Mit einer Spende für den Autor kann man sich die Vollversion herunterladen. Da das Plugin wirklich gut funktioniert und sehr hilfreich ist, sollte die Arbeit von Timothy auch wirklich mitv Ihrer Spende belohnt werden.
Ein grafisches Wasserzeichen wie dieses

unten rechts in einstellbarer Größe und auch noch einen Rahmen um das Bild geht mit dem Plugin vollkommen problemlos.
Bei der Installation halten Sie sich an die Anweisungen des Autor, es sollte keinerlei Probleme geben.
Schrittweises Einbinden eines grafischen Wasserzeichens mit dem Export-Plugin LR/mogrify
- Das eigene Wasserzeichen entwerfen und erstellen.
Mit einem beliebigen Programm erstellen Sie am besten zunächst in hoher Auflösung ein Wasserzeichen nach Ihrem Geschmack, mit transparentem Hintergrund.
Ich habe als Beispiel folgendes Wasserzeichen gestaltet und als transparente PNG Datei mit einer Breite von 150 Pixeln gespeichert:
- Selektieren Sie in der Bibliothek alle Foto, die Sie mit Wasserzeichen exportieren wollen und öffnen Sie den Export-Dialog (zum Beispiel mit dem Shortcut STRG+Umschalt +E), dann klicken Sie oben im Dialog auf den Bereich, den ich zur Verdeutlichung im Screenshot gelb eingefärbt habe, um zur Auswahl des Export Moduls zu kommen, und wählen Sie LR/Mogrify:

- Im LR/Mogrify sieht der Dialog dann folgendermaßen aus:

Hier können Sie meine Standardeinstellungen sehen, die ich nur sehr selten ändere. Die Optionen sind selbsterklärend.
Hinterlassen Sie ein Frage als Kommentaren, wenn es doch nicht so ist, und ich ergänze den Artikel gerne. - Starten sie den Export und alle Ihre Fotos haben ein Wasserzeichen aus Ihrer individuellen Grafikdatei.
Testen Sie auch die anderen Möglichkeiten dieses praktischen Plugins, ich kann Ihnen garantieren, dass es sich lohnt für Sie.
.
Weiterlesen zum Thema:




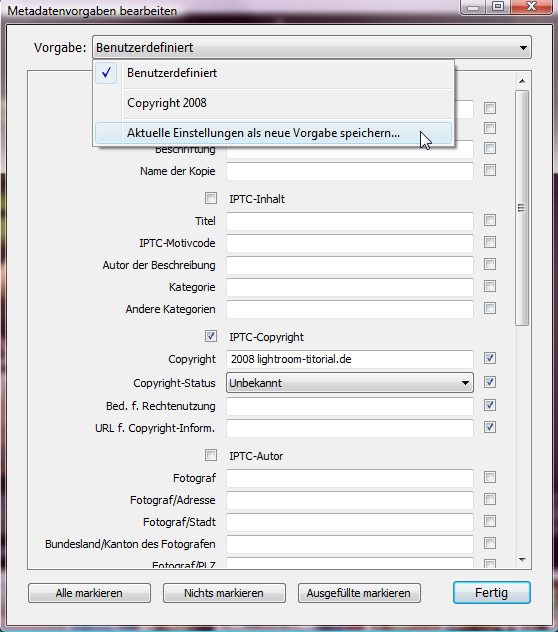







Vielen Dank für die Ausführungen, sie sind mir sehr hilfreich. Auch wenn ich mich noch etwas schwer tue, da ich LR 2 erst seit ein paar Tagen habe.
Dank auch von mir.
Ich bekomme im Augenblick folgende Fehlermeldung, leider kann man sie hier nicht reinkopieren.
Es trat ein Fehler mit Mogrify in der folgende Befehlszeile auf:
*I:\…mogrify.exe* -virtual-pxel mirror -gravity SouthWest -draw* image over 10,10,0,0 Dann der Pfad zum Wasserzeichen und der Pfad zu den zu bearbeitenden Fotos.
Wer weiß Rat?
Gruß jmueti
Hallo,
das einfügen von Wasserzeichen geht problemlos, meine Frage nun, gibt es das Zusatzmodul auch für MAC?
VG Alexandra
Betriebssystem Vista; LR 2.2 LR/Mogrify funktioniert nicht !
Folgende Schritte führe ich aus: im LR-Ordner habe ich mir ein Plug-In Ordner angelegt. Ordner aus zip-File (LR2Mogrify.lrpplugin) in diesen kopiert. LR2.2 gestartet;
Datei; Zusatzmodul-Manager; Ordner LR2Mogrify ausgewählt; es erscheint LR2/Mogrify Installiert und wird ausgeführt.
Fertig
Foto ausgewählt und auf Export; jetzt habe ich ein anderes Erscheinungsbild gegenüber Ihrem.
Es wird im Menü nach einer Mogrify.exe gesucht, die ich aber nicht habe. Ignoriere ich dies Angabe und setze das Häkchen Wasserzeichen hinzufügen u. wähle mein Wasserzeichen aus und führe dann den Export aus, wird kein Wasserzeichen dem Foto hinzugefügt. Was mache ich falsch?
Gruß wiggo
[…] Fotos pro Export) zum freien Download angeboten. Diese Seite hier sollte alle Fragen beantworten: MfG, […]
Auch habe das von wiggo beschriebene problem und der beitrag darunter ist tot!
würde mich freuen wenn jemand ne lösung kennt und miteilt!
Danke und Gruß
Maxi
ok fehler doch schon selber gefunden man sollte sich auch englische texte gut durchlesen 😉
C:\Program Files\ImageMagick-6.4.1-Q16\mogrify.exe
man braucht halt image magick
gruß
maxi
Ich suche nun seit ner Stunde nach dem bloeden ersten Fenster, wo ich das haeckchen „Wasserzeichen….“ anklicken kann, gleich am Anfang….
Kanns mir jemand beschreiben? Den Rest hab ich…
THX
@Andi: Im Export Dailogfenster, das sich im Menu unter „Datei„, „Exportieren…. STRG + Umschalt +E“ aufrufen lässt.
Danke Thomas, habs gefunden.
Nun wollte ich noch LR2/Mogrify ausprobieren. Habe mich an die Installationsanleitung gehalten und auch den Pfad der .exe eingefuegt. Erhalte aber folgende Fehlermeldung:
The application has failed to start because its side-by-side configuration is incorrect. Please see the application event log for more detail.
The error occured when trying to run this command:
„C:\Program Files\ImageMagick-6.5.1-Q16\mogrify.exe“ -virtual-pixel mirror -quality 100 -strip „C:\Users\Andi\AppData\Local\Temp\LR-3.jpg“
Andi, schau dir mal Antwort 7 an.
Ich glaube, dass ich mal den selben Fehler gehabt habe. Bin dann zurück auf Vers. 6.4.3-Q16 gegangen. Und alles mit der LR 2.3 Vers.
Gruß jmueti
Naja was heisst Fehler, hab mogrfiy ja drauf, aber wie gesagt, da kommt immer die Meldung. Also auf ne ältere Version von mogrify um das Problem zu fixen?
Das Wasserzeichen welches du hier zeigst gefällt mir sehr gut. Kannst Du mal kurz den Workflow zur Erstellung erläutern?
Im Übrigen eine super Seite und Klasse tutorials
Vielen Dank !
Micha
Vielen Dank für den informativen Beitrag!
Gruß
Viktor
Kann Mogrify auch im Web Modus von LR2 die grossen Vorschaubilder mit graphischen Wasserzeichen versehen oder muss man erst Bilder mit Wasserzeichen exportieren um Sie dann wieder in LR als website auszuspielen?
Besten Dank für Eure Antworten
@Bernd
Das geht wirklich nur umständlich über export und dann wieder import.
Der englische Artikel http://lightroom-blog.com/2009/08/watermarking-web-galleries-with.html geht darauf nochmal im Detail ein
Moin!
Ich benutzte schon lange eine freigeschaltete version und bin auch sehr zufrieden, nur komme ich noch nicht ganz zu recht mit der größe des wasserzeichens ich würde es gerne so haben das es immer im selben verhältniss zum bild bleibt egal wie groß das bild an sich ist. gibt es da eine möglichkeit. mein wasserzeichen ist eine 250×57 große png datei.
würde mich riesig über hilfe freuen. weil gehe ich auf: %(aspect ratio preserved)
kommt die meldung: unforunatly LR2/Mogrify is unable tut correctly scale watermark images of this file type whilst maintainig the aspect ratio. pleas use another file typ.
die frage ist nur welchen datai typ ich nehmen kann damit es klappt!
Danke schon mal!
[…] ich da nicht auf diesen interessanten Beitrag auf lightroom-tutorial.de, würde ich heutlich vermutlich immer noch darüber […]
Hallo.
ich hab das selbe problem.
Dich auch ich finde diese
MOGRIFY.EXE nicht.
auch unter imageMagick finde ich sie nicht.
das hab ich nicht mal in meinem programmfile ordner drin.
wer kann mir helfen?
hab mir extra die serien nummer geholt, aber irgendwie geht es trotzdem nicht 🙁
hoffe das liest noch jemand..
und schon vorab danke
[…] don´t use watermarks, because they destroy your image effect, you have a copyright! Use it ! (insert Meta-Data – Copyright your name, your Homepage) And tell people they can use it, but they have to give […]